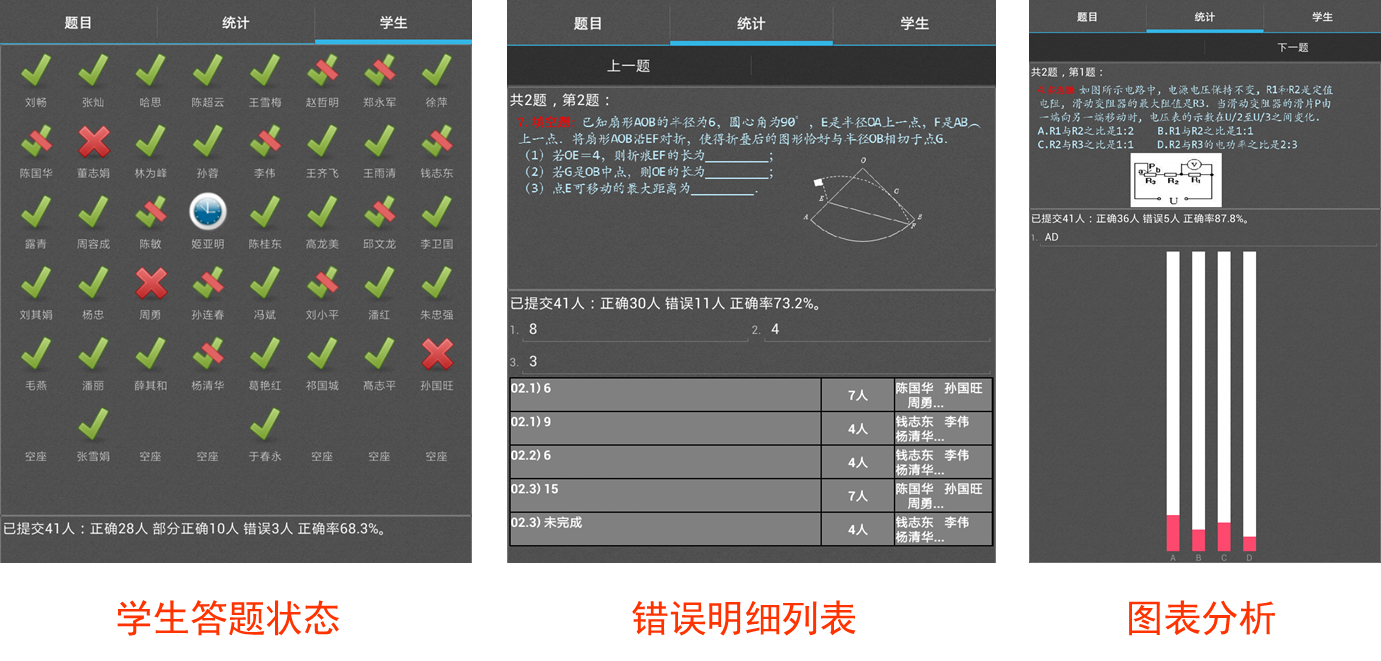智慧课堂师生互动
建议用PPT课件出题。 1、PPT课件出题:教师可以在课前将课上练习题目出在PPT课件中。将题目文字部分和相关图、表出好,同时选中这些部分,然后点击工具栏中的“加载项”后,显示易明达按钮,点击该 按钮,进行题目设置,然后按确定即可。特别需要注意的是,一道题目中所有的文字、图片等内容,必须在PPT中全部选中、且可以组合成一个对象的情况下,才能按加载项进行题目设置。 而PPT模板内定制的内容或者在定制区域内插入的元素是不能组合的,此时您需要删掉那两个输入框,再插入新文本框或图片框就可以了。
PPT课前备课出题
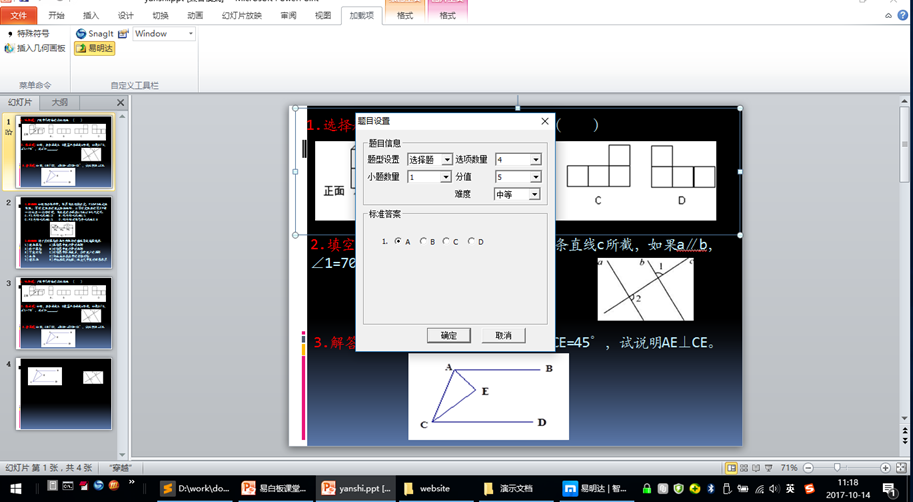
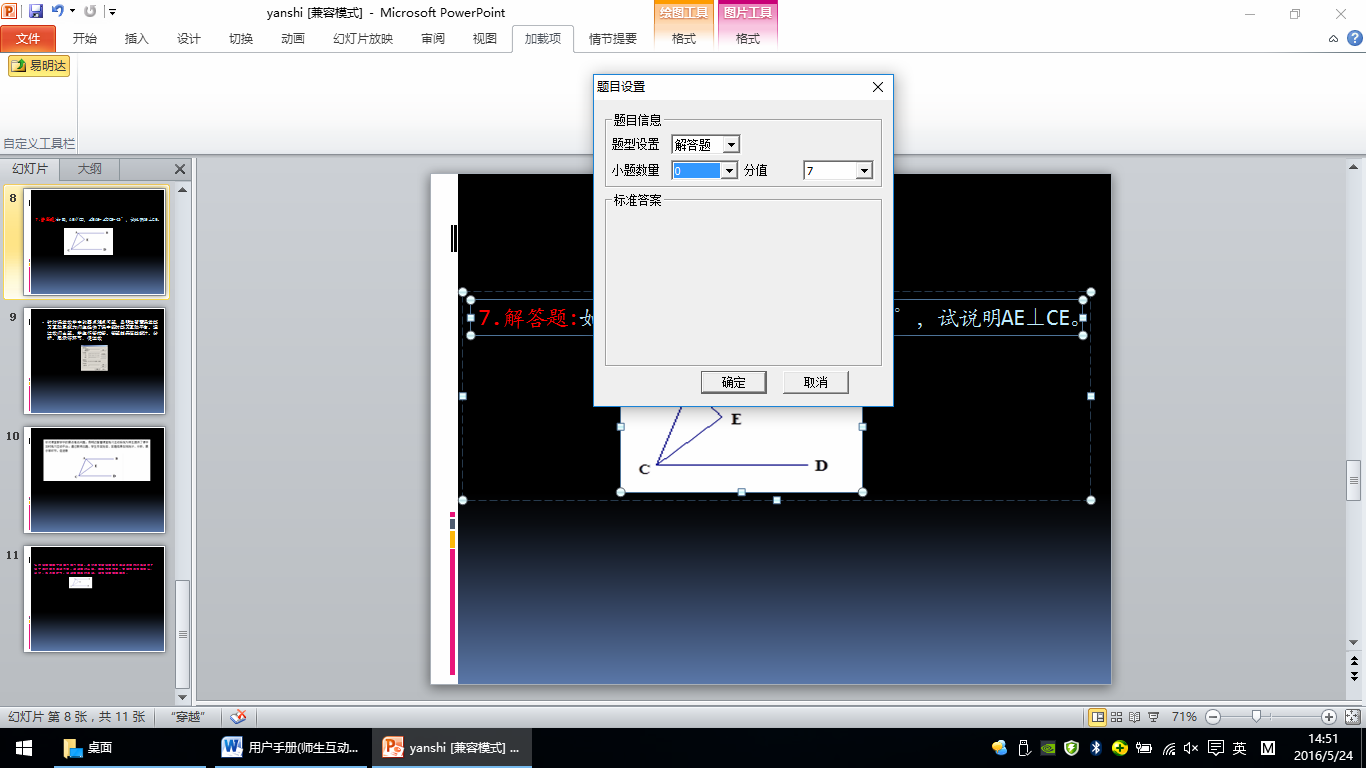
2、Word 出题:教师也可以在课前把课上练习题目出在Word文档中,此时也需要特别注意的是:题目中的文字部分也必须插在一个文本框里,然后才能与图片进行组合。此时同时选中文本框、 图片等形状,点击工具栏中的加载项,然后点击“易明达”,进行题目设置后,按确定即可。 需要特别注意的是,Word文档中的图片,只有在非嵌入式版式条件下,才能与文本框等其它形状进行组合,因此出题时需要将插入的嵌入式图片改变成其它版式后,才能与其它形状同时选中。另外, 题目中插入的表格,也只有变成图片格式后才能按上述步骤进行设置。另外,由于Word文件自身的设置问题,使用Word2007、Word2010的老师,需要首先将docx后缀的Word文档另存为doc后缀的 Word文档,才能进行上述操作。
Word课前备课出题
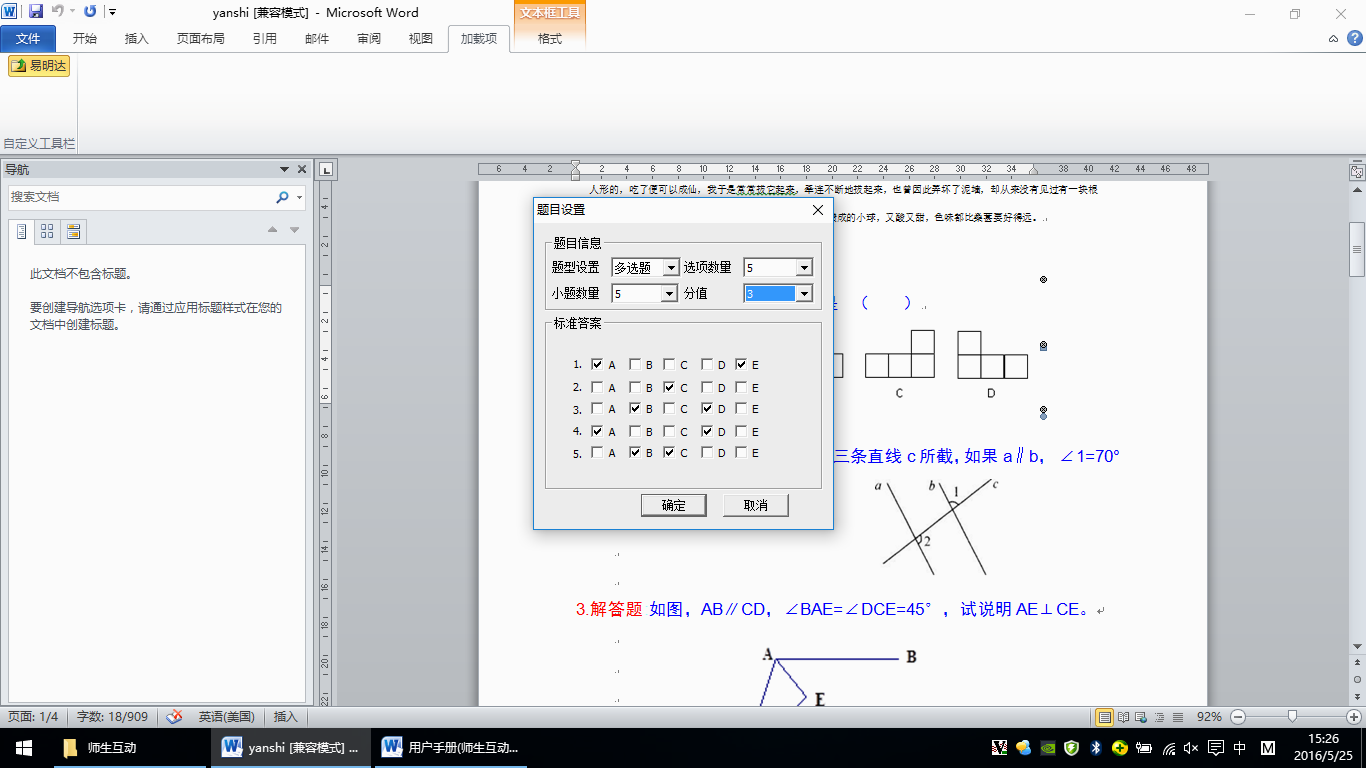
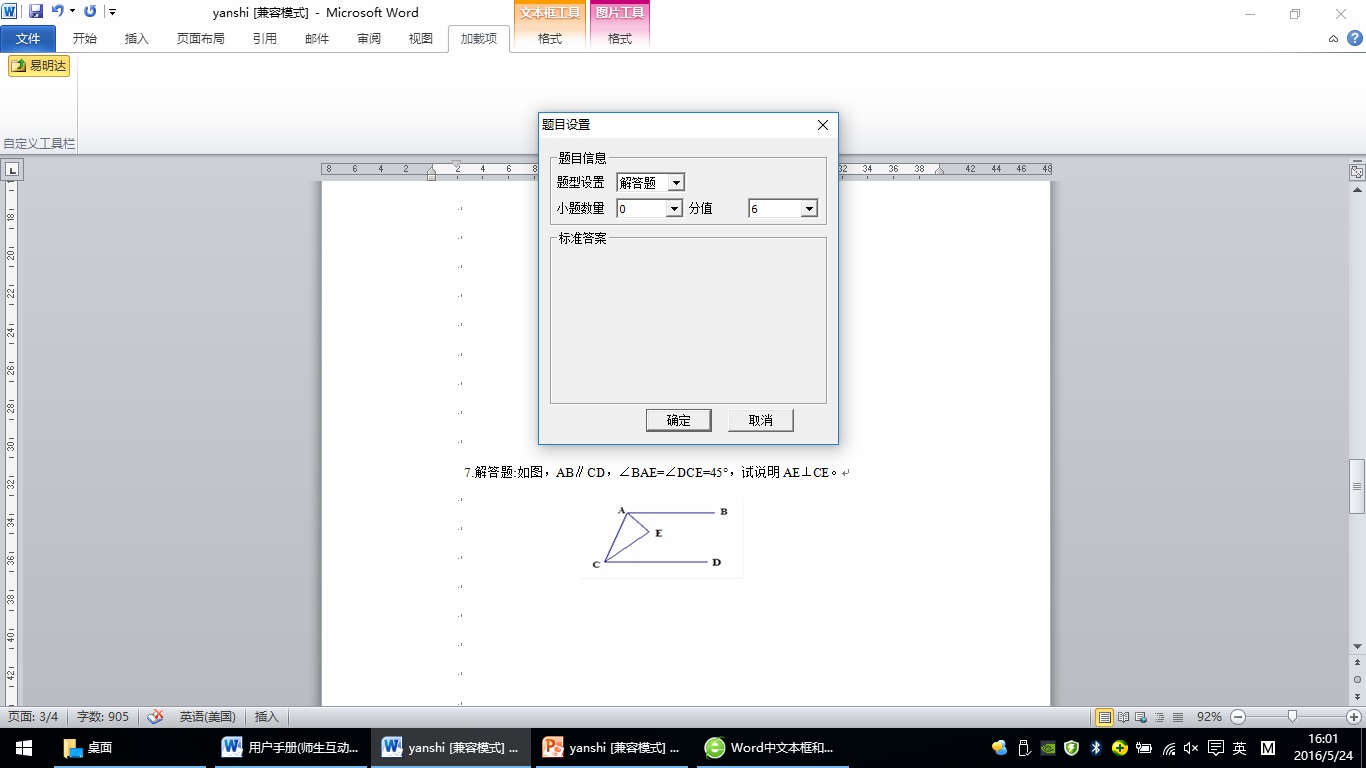
3、出题设置:易明达智慧课堂练习互动系统支持6种题型,这些题型可分为客观题和主观题两大类。其中客观题包括单选题、多选题、填空题、判断题、连线题等5种题型,主观题包括解答题1种 题型。下面分别进行介绍。 3.1、客观题设置:对5种客观题,选中一道题目,点击工具栏中的加载项,然后点击“易明达”,出现“题目设置”对话框。该对话框中,根据题目类型在题目信息中包括“题型设置”、“选项数量”、 “小题数量”和“分值”等不同的内容。点击“题型设置”下拉菜单,可以在6种题型中进行选择。对单选题和多选题两种题型,有“选项数量”题目信息,即每道选择题中包括几个选项,可以在下拉菜 单中选定,本系统中最多可设置5个选项。题目信息中的“小题数量”,表示该类题目包括了几个小题,同样可在下拉菜单中选定,本系统中最多可设置5个小题。“分值”信息表示每一个小题多少分 ,由出题人确定。“标准答案”即出题人给出的每个小题的正确答案,系统据此判断学生答案正确与否。如下图所示,设置一道多选题,选项数量为5,小题数量为5,每个小题的分值为3,再设定好 5个小题的标准答案,点击确定完成题目设置。 3.2、主观题设置:对于解答题的设置,有两种情况。第一种当解答题为计算题、或是其答案具有唯一性,可用数字、字母或词语等明确表示出来时,可如同上述客观题一样,给出标准答案,进行 题目设置。第二种情况是,当解答题没有明确的答案时,出题人在进行题目设置时可将小题数量设定为0,此时没有标准答案对话框,分值可如上一样设置。
不同题型练习界面
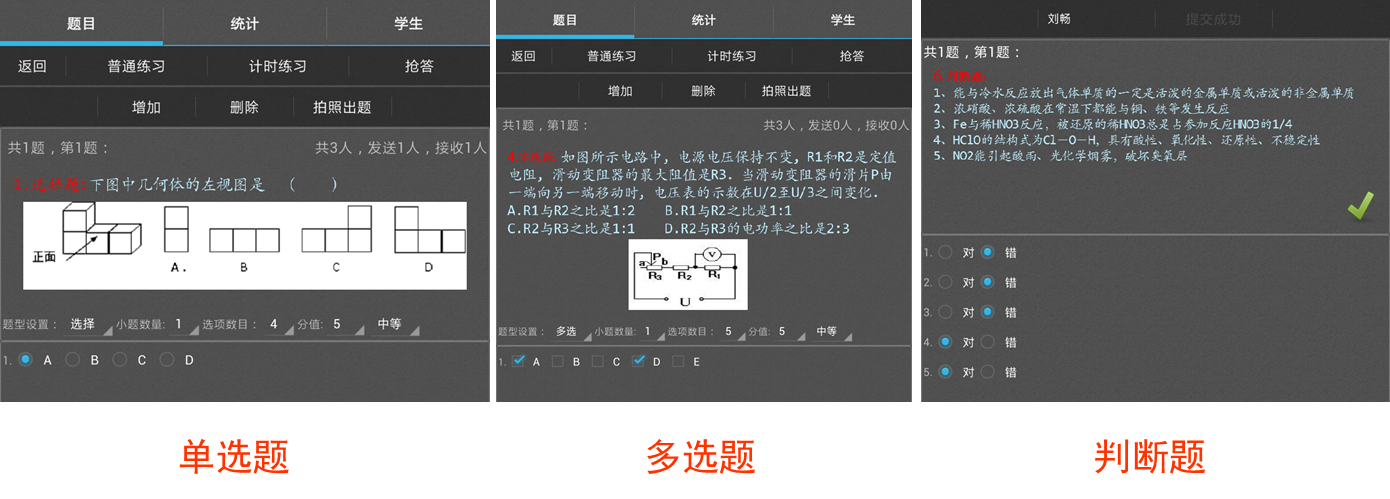
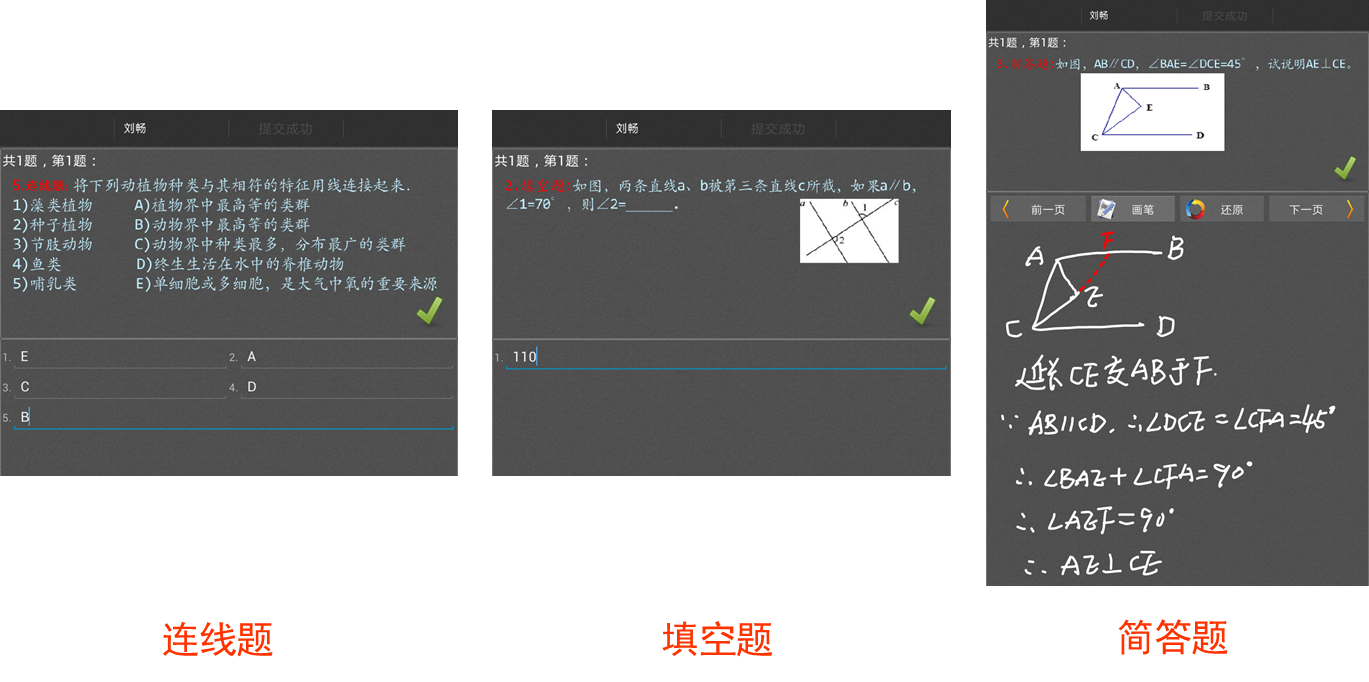
3.3、题目难度设置:上述各题型中,均可以在题目设置框中对题目难度进行“简单、中等、困难”等级别设置。系统默认的题目难度级别为中等。 在授课放映的时候只需要长按题目部分,题目部分高亮后点击练习然后就可以选择出题的方式。点击还原退出高亮状态。 对于设置好的题目发放:教师出好题目、题型设置检查无误后,点击相应的普通练习、计时练习、抢答按钮,题目按照已经设置好的难度级别分别发送给已经完成注册的学生端平板上。学生端 平板按照下述规则接收发送题目:初级学生只能接收到“简单”难度的题目,中级学生能接收到“简单”和“中等”两个难度级别的题目,高级学生能接收到“中等”和“困难”两个难度级别的题目。 完成出题练习后教师可以点击“学生”按钮查看题目发送给了哪些学生,及各个学生的答题情况。学生做好答案后,点击“提交”将答案提交给老师。随后教师端界面显示答题结果。 教师端界面,教师点击“学生”后也可以查看每个学生的答题情况。根据题型不同,学生可以有两种答题方式。教师出好题目后,还可以根据需要要求学生抢答或计时作答。选择“计时练习”后教师 选择相应的限时后,学生端平板界面会出现相应的计时器,限时到系统会自动提交学生的答案,无需学生提交;选择“抢答”出题后,学生端平板出现抢答器,第一个按下抢答器的学生信息出现在教师端 平板和该学生的平板上。然后学生就可以答题并提交了。
答题方式
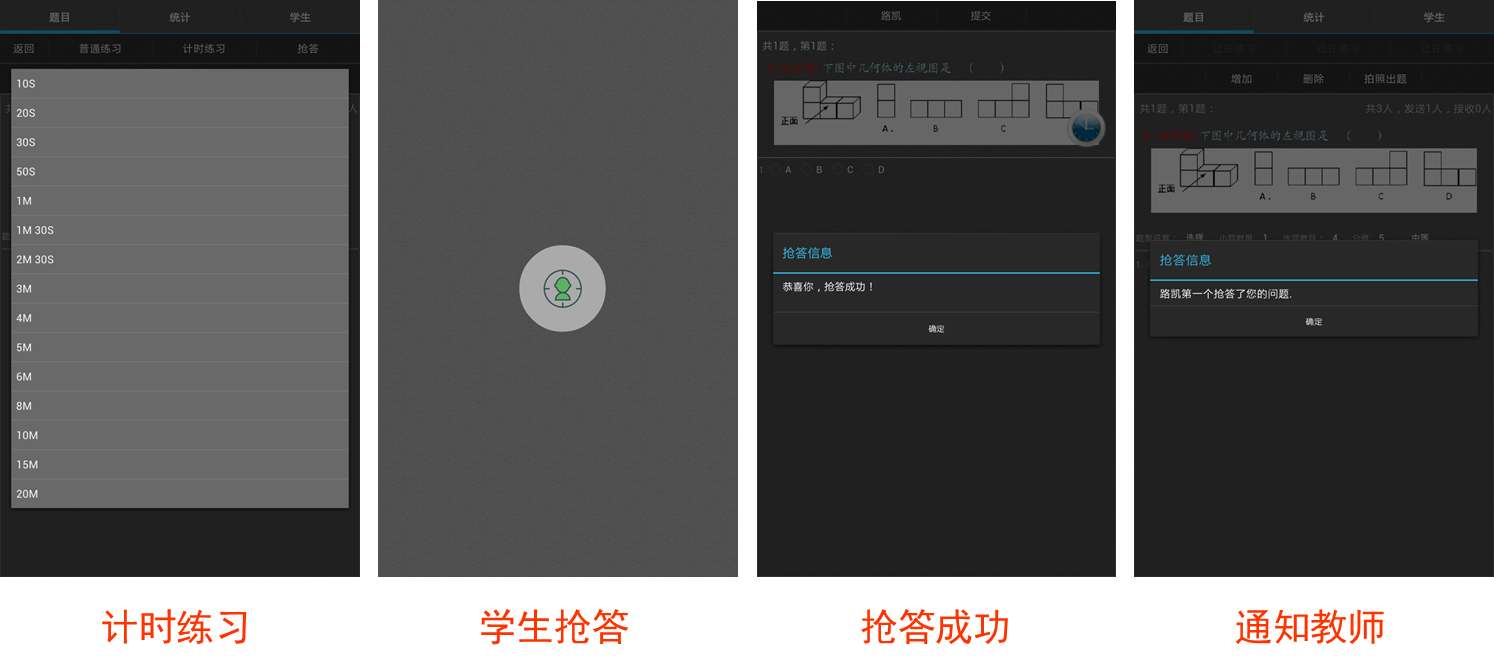
课上题目练习有以下两种方式。 1、已备好题目的练习:在课上,当教师决定让学生做已经准备好的练习题时,只需打开相应的PPT或Word文档,长按选中相应的题目,此时题目区变成亮黄色,然后再按练习按钮,进入题目显示 状态,显示此题的题型、正确答案等教师已在课前设置好,此时可根据需要,点击相应的普通练习、计时练习、抢答按钮,即把题目发送给了学生。如不想发送,点击返回按钮,即回到课堂按授 课状态。特别需要注意的是:只有在PPT播放状态下才能选中题目,而Word文档无论播放与否,都可以选中题目。如取消题目选中,只需再次长按亮黄色区域或者点击还原按钮即可。 课堂小测验:教师课前将题目出在PPT课件中,并通过“加载项”中的易明达功能将题型和答案设置好后,那么在课堂中教师想要把所有已出好的这些题发送给每位学生时,只需点击下小测验按钮即可实现 此需求;当点击小测验按钮后,系统会自动检测PPT课件中通过加载项-易明达设置好的题目,然后转到练习发送界面,进行练习的发放。 点击小测验按钮后,系统自动检测题目,检测完后,系统自动转到练习发送界面。
小测验检索题目中
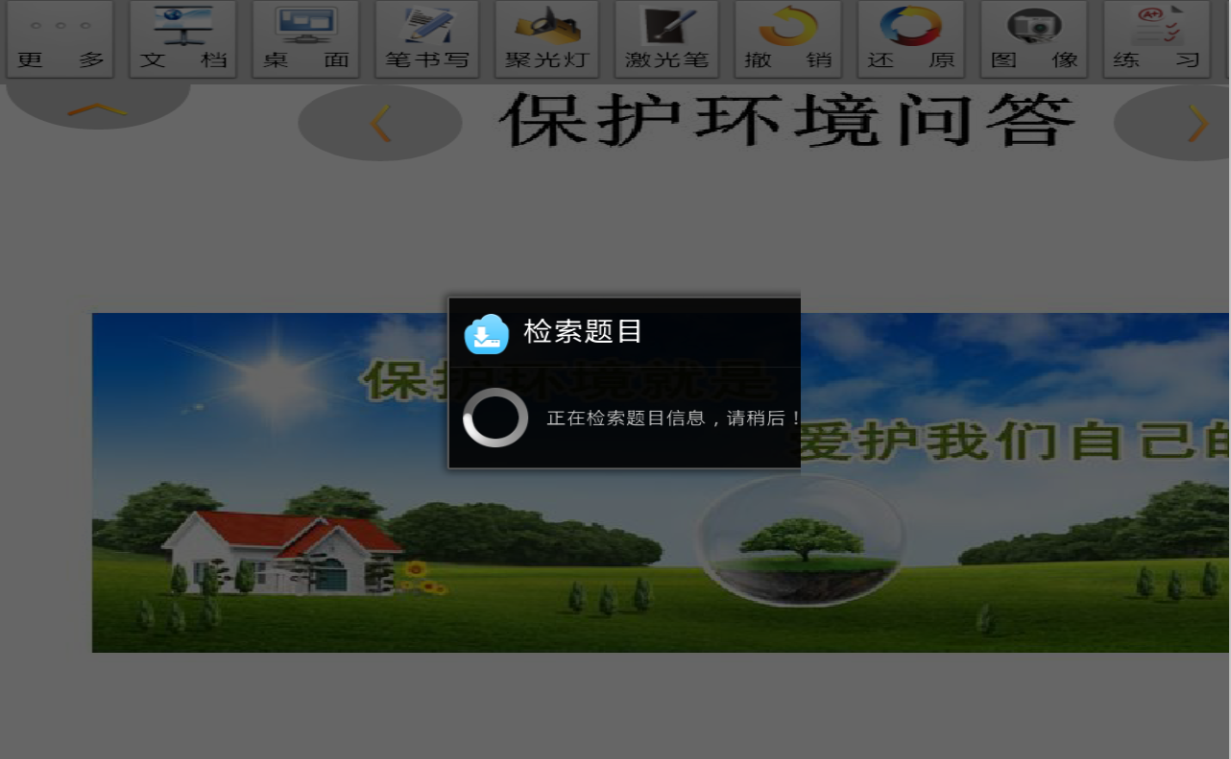
2、教师临时出题练习:当教师临时决定出题让学生练习时,有三种方法可选择使用:一是直接将题目出在PPT上,长按该题目直到变为黄色区,然后点击系统工具栏中的“练习”按钮,进行题型 设置。对多个题目,可点击上图中的“增加”按钮依次进行题型设置,完毕后根据需要点击相应的“普通练习”、“计时练习”、“抢答”按钮,学生即可开始进行练习; 二是使用拍照功能,现场将作业册、复习书等资料上选择的题目拍照后作为题目,此时点击系统工具栏中的“练习”按钮,进入上图的题目界面后,点击“拍照出题”按钮,然后再进行题目设置即可。 需要出多道题目时,可连续拍照,系统自动作为多道题目,教师只需点击页面顶部的“上一题”、“下一题”按钮,进行相应的题型设置即可。设置完毕,可根据需要点击相应的“普通练习”、“计时练习”、 “抢答”按钮,把题目发送给学生作答。
课中出题
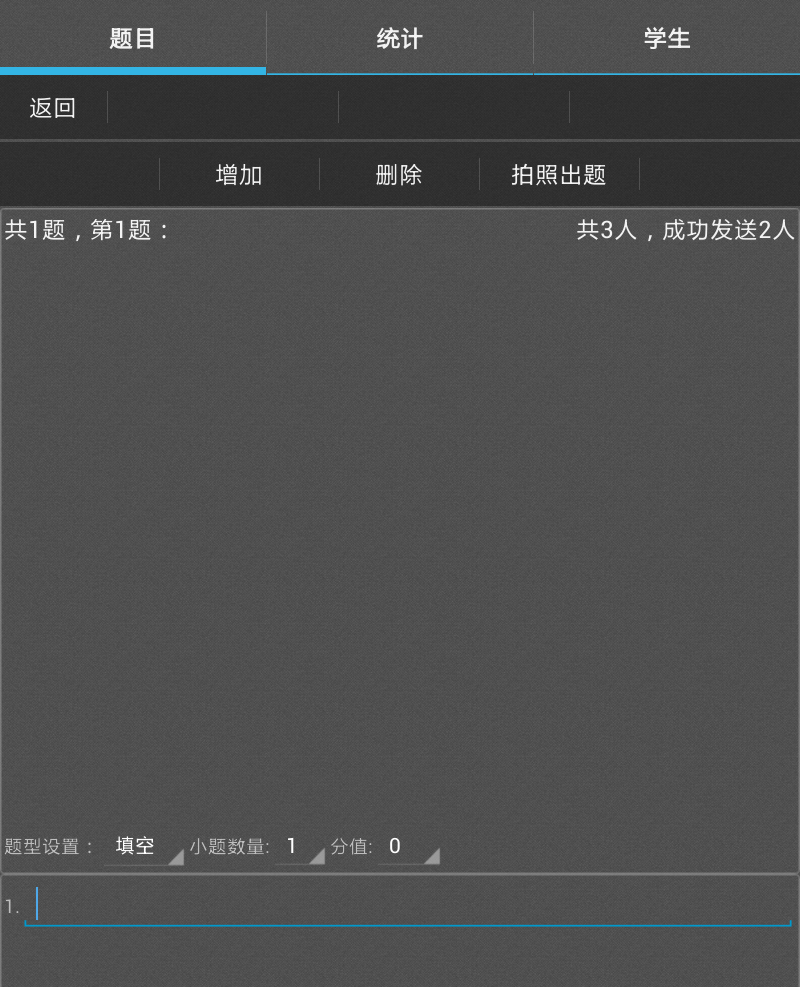
可以选择的出题题型有选择、多选、判断、填空、解答等题型,详细练习请阅读“课前备课出题”和“课中出题”; 学生答题方式有普通练习、计时练习、抢答,老师出好题后可选择这三种形式供同学们答题,详细练习请阅读“课前备课出题”和“课中出题”。 退出练习时,点击题目对话框中的返回按钮进入对电脑端的操作,开始授课讲解。 客观题答题:针对有标准答案的题型,学生可以直接在答题区选定选项或填上答案,然后提交给教师,此时学生端可立即显示答题结果; 主观题答题:对于没有标准答案的主观题,学生需要写下一段话作为答案,此时学生有两种备选方式:一是直接在下面的答题区用触控笔写下答案, 然后提交给教师。此种方式适用于书写字数不多的题目。当手写答案时,如果当前答题区书写范围不够,可点击上图中的“下一页”继续,如果想查看、修改上一页书写的内容,点击“前一页”; 二是可以把答案写在练习纸上,然后拍照后提交给老师。当使用拍照功能时,只需点击上图中的“拍照”按钮,进入相机模式。可连续进行拍照,系统将照片按拍照顺序显示在答题区,如需查看,点击“前一页”、“下一页”即可。
练习
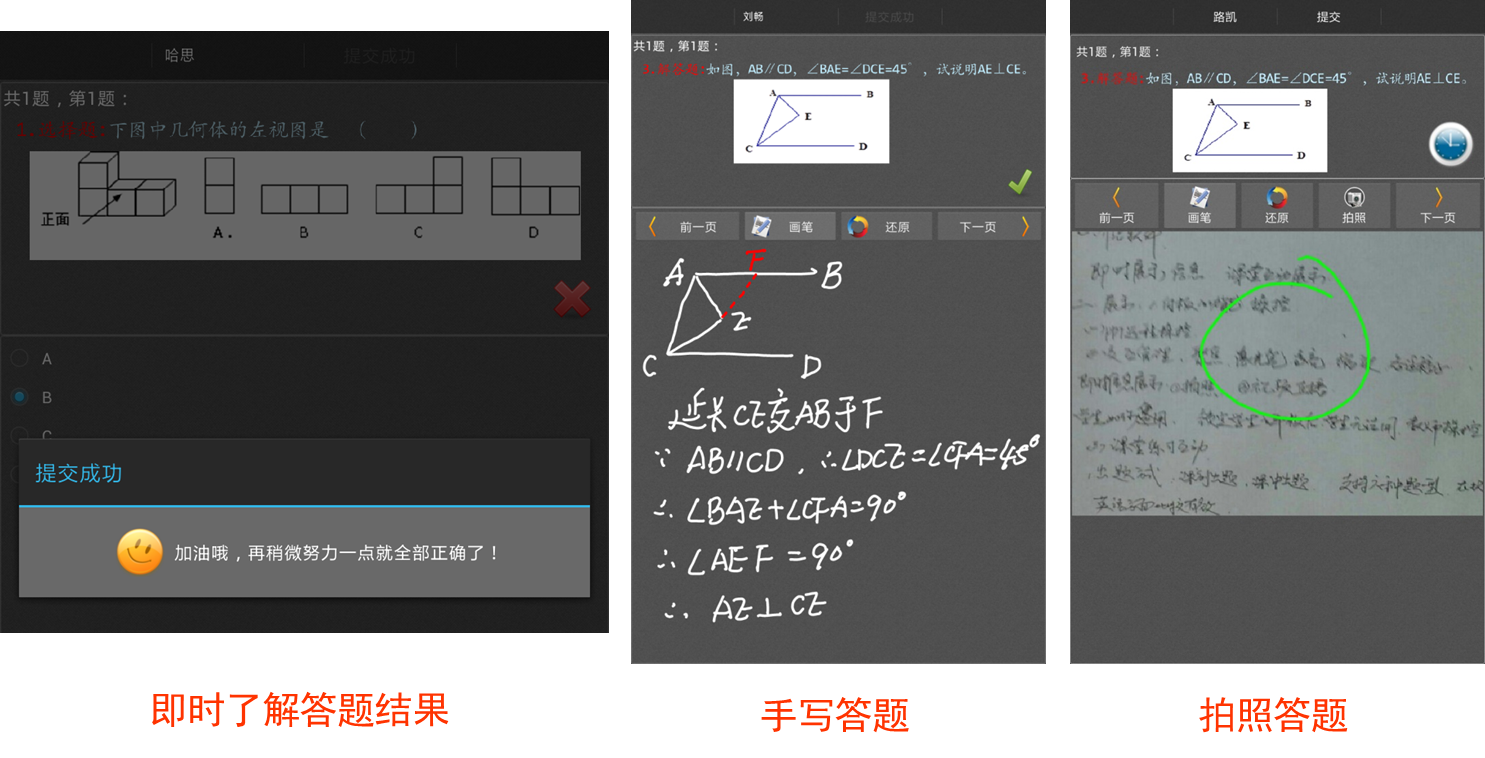
在练习中点击学生,然后就可以查看任意同学的答题情况。点击相应的头像查看学生提交的答案,并且教师可以对主观题进行修改或标注,对修改后的内容可以选择展示及反馈信息(展示的内容展示到当前的文档中 或桌面上,如当前正在放映PPT会展示到PPT当前页的下一页)。
查看学生答案及展示

查看学生答案及反馈
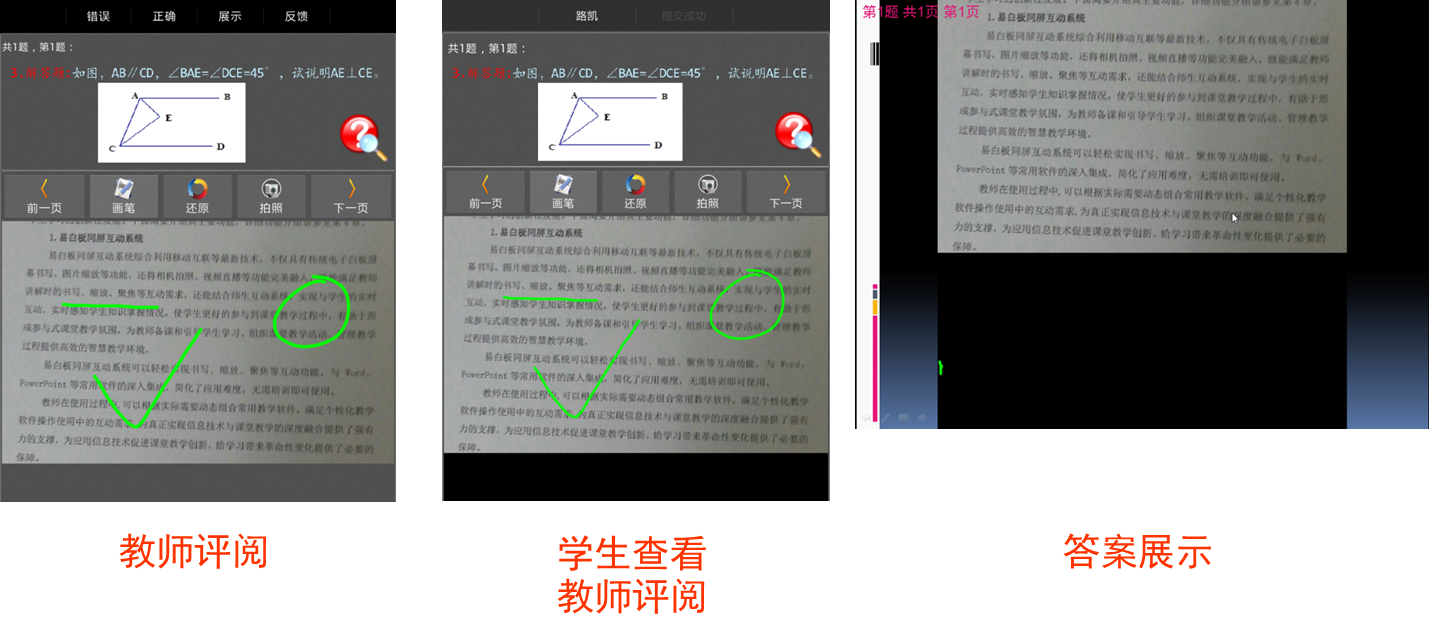
在练习中点击统计,即可看到同学们的答题情况,同学们都有哪些答案、该题的提交人数、正确人数、正确率等,并且可以选择展示(展示的内容展示到当前的文档中或桌面上,如当前正在放映PPT会展示到PPT当前页的下一页)。
练习统计