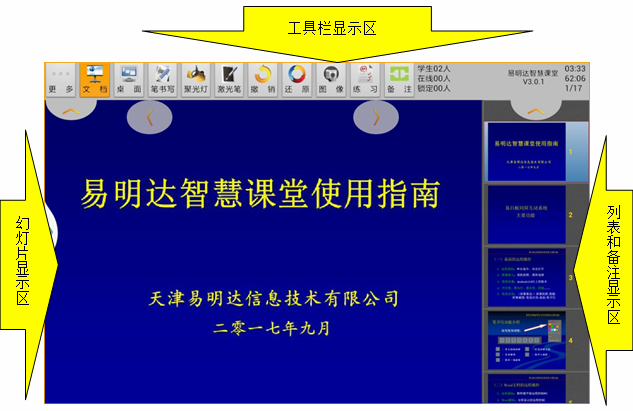易白板同屏互动
本产品的软件安装分三部分:PC、教师端平板和学生端平板。
下载地址及注意事项(点击查看)。
安装:
下载完后,安装这3个软件,按提示安装即可。
针对PC端程序成功安装后,需做以下设置操作:
1、在网络和共享中心将网络位置设置为工作网络或家庭网络;
2、打开Windows防火墙,点击允许应用或功能通过Windows防火墙,之后点击更改设置,
找到“Eboard”然后选中,分别钩选上专用和公用网络,之后点击确定按钮即可。如果列表中没有找到Eboard,点击“允许其他应用”添加即可;
3、如果计算机上安装了360安全卫士,同样也需要做
设置操作:打开360安全卫士,点击主菜单按钮,在出现的菜单下拉选中点击设置,之后,在左边菜单栏中点击安全防护中心,接着,再点击开发者模式,然后,勾选上开发者模式,出现提示框,点击确定,
之后再点击选择目录,选择同屏互动软件的安装位置,
最后点击确定即可!
默认安装地址为:
32位:C:\Program Files (x86)\Eboard
64位:C:\Program Files\Eboard
注:如果计算机中没有安装360安全卫士,忽略此项操作即可!
4、特别提示:对PC端(Eboard)软件进行升级时,首先需卸载已有安装。卸载前切记首先备份注册信息,安装完成后再重新进行注册,否则产品功能将不能正常运行。
1、启动:
在PC开始处的所有程序上,找到运行同屏互动软件,点击后启动Eboard远程控制服务(默认软件会开机自启,若任务栏没有图标再操作上面该步骤)。软件启动后,在PC屏幕右下角任务栏上显示Eboard图标,
图标右下角为绿色条块,表示软件已正常运行;
平板的应用程序中,找到智慧课堂图标,点击即可完成启动。
2、连接设置:(当第一种方法连接不上的时候可以试试后面两种,如果仍然连接不上请检查设备之间网络是否已通)
第一次运行时,需设置连接方法。本产品支持WIFI连接。
2.1、自动连接:
一:先检查电脑的网络连接情况,确保连接到校园网或者本班级的无线路由器分配出的WIFI网络。
二:检查电脑桌面的任务栏中是否有“Eboard”图标,有的话,说明同屏互动软件已经启动了。
如果没有,在所有程序中找到“运行同屏互动软件”,并点击启动。软件启动后,在PC屏幕任务栏显示“Eboard”图标,图标右下角为绿色条块,表示程序已正常运行。
三:右击PC屏幕右下角任务栏的“Eboard”图标,
点开“白板配置”,更改教师代码,设成以班级命名,例如一年级一班,那么教师代码就设为000101,然后点击确定。
四:检查平板上的wifi连接情况,确保连接到校园网或者本班级的无线路由器分配出的wifi网络。
五:在平板的应用程序中,找到智慧课堂图标,点击即可完成启动。启动后,点开平板左上角的“更多”按钮,点击“连接选项”,并将教室代码设置为同上方第三步中的“白板配置”中的教师代码,必须保持一致,之后点击确定即可。
六:此时,点击平板左上角的“更多”按钮,最下面有退出系统,点击退出,然后重新进入。平板与PC会自动建立连接。
平板与PC建立连接后,PC右下角任务栏的“Eboard”图标右下角的绿色条块变成红色,平板右上角显示绿色“已连接”按钮,
说明平板与PC已经正常连接,否则,该按钮为红色“未连接”。并且,平板可以成功的加载PC桌面上的内容。
2.2、二维码连接:
如上面方法未能自动连接,可以采用扫描二维码的方式进行连接。
一:右击PC屏幕右下角任务栏的“Eboard”图标,点开“白板配置”,之后再点击二维码。之后,会弹出一张二维码图片(若没有二维码图片弹出,
打开TEMP(或temp)文件夹更改二维码图片默认打开方式或下载相应的看图软件)。
二:点击平板左上角的“更多”按钮,点击其中的“二维码识别”,扫描弹出的二维码图片,之后平板与PC就会建立连接。
2.3、WIFI地址连接:
一:点开平板左上角的“更多”按钮,点击“连接选项”。
二:右击PC屏幕右下角任务栏的“Eboard”图标,点开“白板配置”,将此时平板上连接选项对话框上的WIFI地址填写到白板配置对话框的WIFI地址选项后点击建立连接,如果是停止连接请先点击停止连接再点击建立连接。
3、界面介绍:
点击智慧课堂桌面按钮,桌面按钮高亮,表示进入桌面模式;
点击智慧课堂文档按钮,文档按钮高亮,表示进入文档模式。
连接选项对话框
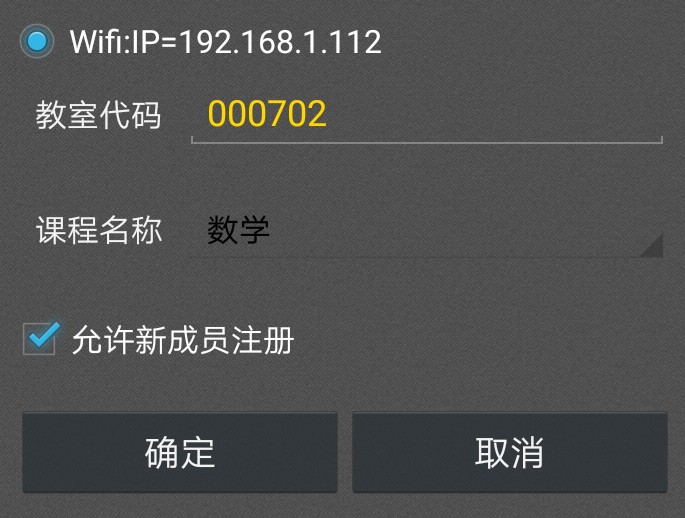
白板配置对话框
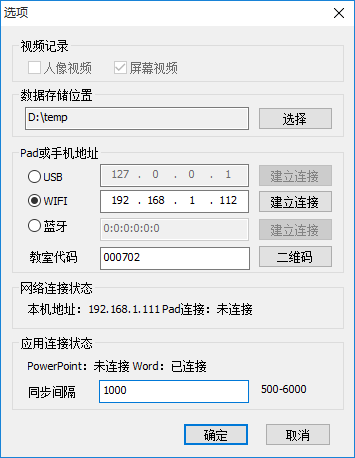
平板端桌面模式界面
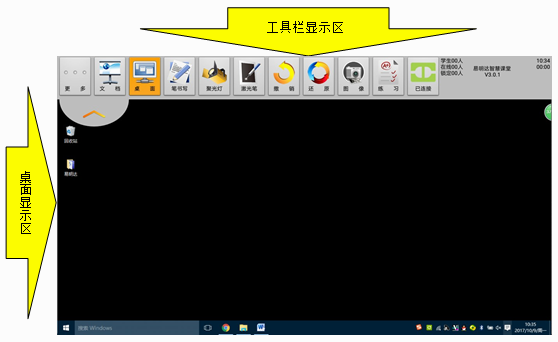
平板端文档模式界面(仅用于PPT的播放和操作)