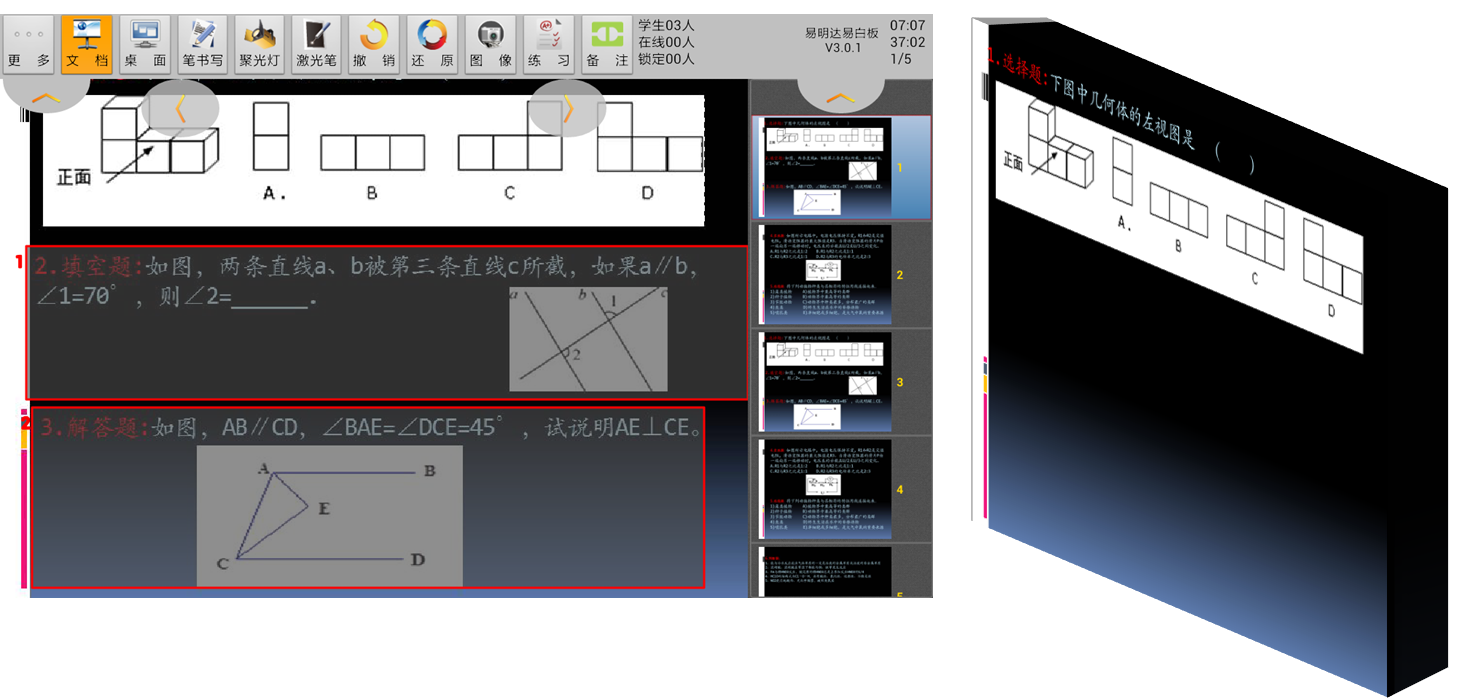易白板同屏互动
打开一个幻灯片,点击文档按钮,再点击平板左上角的更多按钮,点击开始放映,幻灯片即进入放映状态;点击结束放映,结束幻灯片全屏放映。
1、单步播放控制:
单击单步控制按钮上一页按钮和下一页按钮,即可实现幻灯片的单步向前或向后;
另外也可以直接双击幻灯片区的左边或右边,实现幻灯片播放的单步控制。
2、任意幻灯片跳转:
幻灯片进入播放状态后,平板右侧的列表和备注显示区以缩略图形式显示了所有幻灯片,并以序号
排列。向前或向后滚动缩略图,找到需要的幻灯片后点击,将跳转到该页幻灯片播放。
当幻灯片中存在跳转链接对象时,在该对象显示区域点击屏幕可以实现该对象的跳转链接功能。
当幻灯片中存在视频对象时,在该视频对象显示区域点击屏幕可以实现该视频对象的播放与暂停功能。
跳转与切换
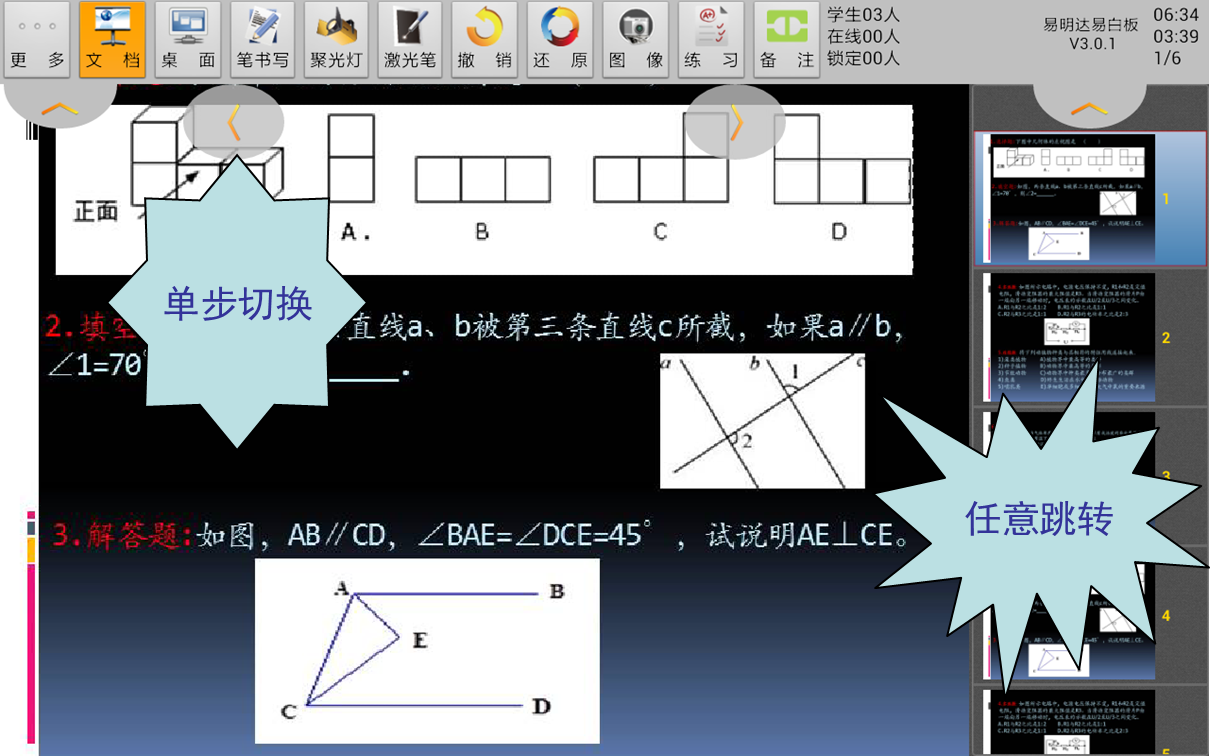
在放映状态下文档模式时,对于图片、文本框及组合在没有选中的状态下双指点一下就可以选中要操作的对象,然后就可以缩放和移动选中的对象;
如果在同一位置有多个对象重叠,则双指位置放入幻灯片中较早的对象被操作;
若有对象已选中,则只需要单击需要操作的其他对象即可选中该对象进而进行操作。
单击还原按钮,可使缩放或高亮的对象恢复原始状态,并将全部书写轨迹擦除,回到原幻灯片播放状态;
直接切换幻灯片后,缩放操作将会被复位,恢复到正常播放状态,但笔书写内容会被记录下来。
缩放移动对象
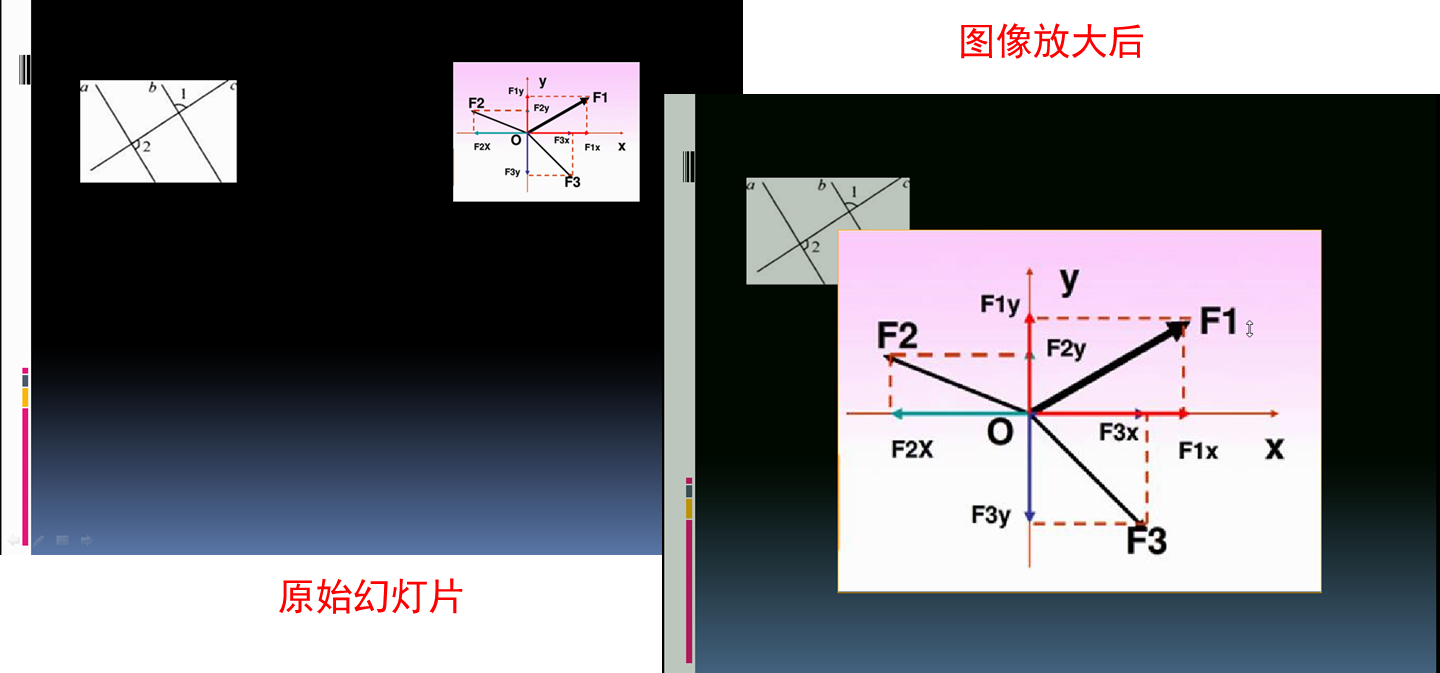
在放映状态下文档模式时,单指长按需要高亮的图片、内容就能高亮需要高亮的部分(可以出现多处高亮),点击还原退出高亮。
突出显示对象
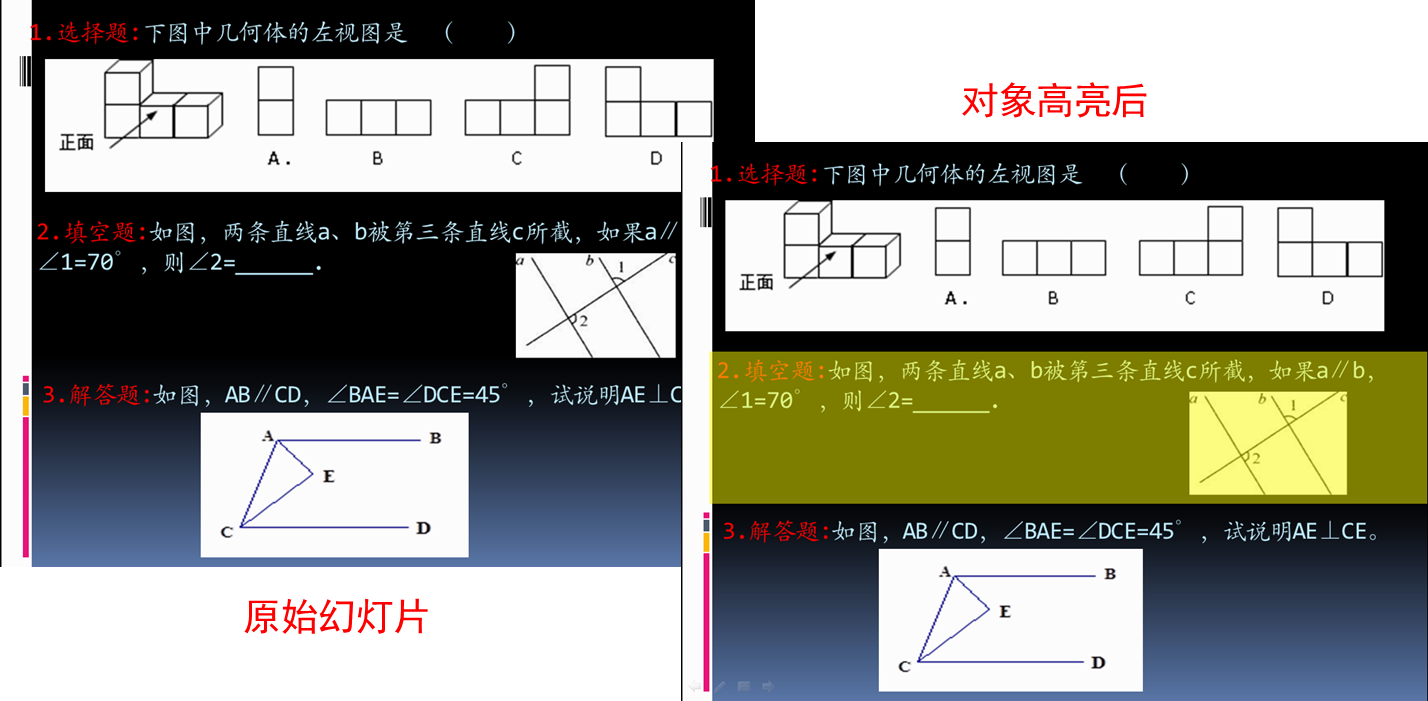
在放映状态下文档模式播放幻灯片过程中,可根据需要,实时插入图片。
点击图像按钮,根据需要,选择相机拍照、图库选择,可插入相应的图片:
1、相机拍照:
选择“相机拍照”后,进入平板相机状态,拍照后,点击确定,根据需要调整照片大小后,选择完成,相片即实时插入到当前幻灯片的下一张,
并投影到屏幕上。此时可连续多张拍照,所拍摄的照片依序插入当前幻灯片之后,每张幻灯片最多可插入5张照片。也可点击平板的返回键退出相机状态,回到幻灯片播放状态。
2、图库选择:
选择“图库选择”后,进入平板的照片库,选择了需要的照片,并调整好大小后,点击完成,相片即实时插入到当前幻灯片的下一张,并投影到屏幕上。此时可连续
选取多张图片插入,插入方式同相机拍照相同。也可点击取消退出照片库,回到幻灯片播放状态。
点击“布局:一张”后,在进行相机拍照或者图库选择插入图片时,一张幻灯片只能插入一张图片;
点击“布局:五张”后,在进行相机拍照或者图库选择插入图片时,一张幻灯片最多可以插入五张图片。
相机拍照展示
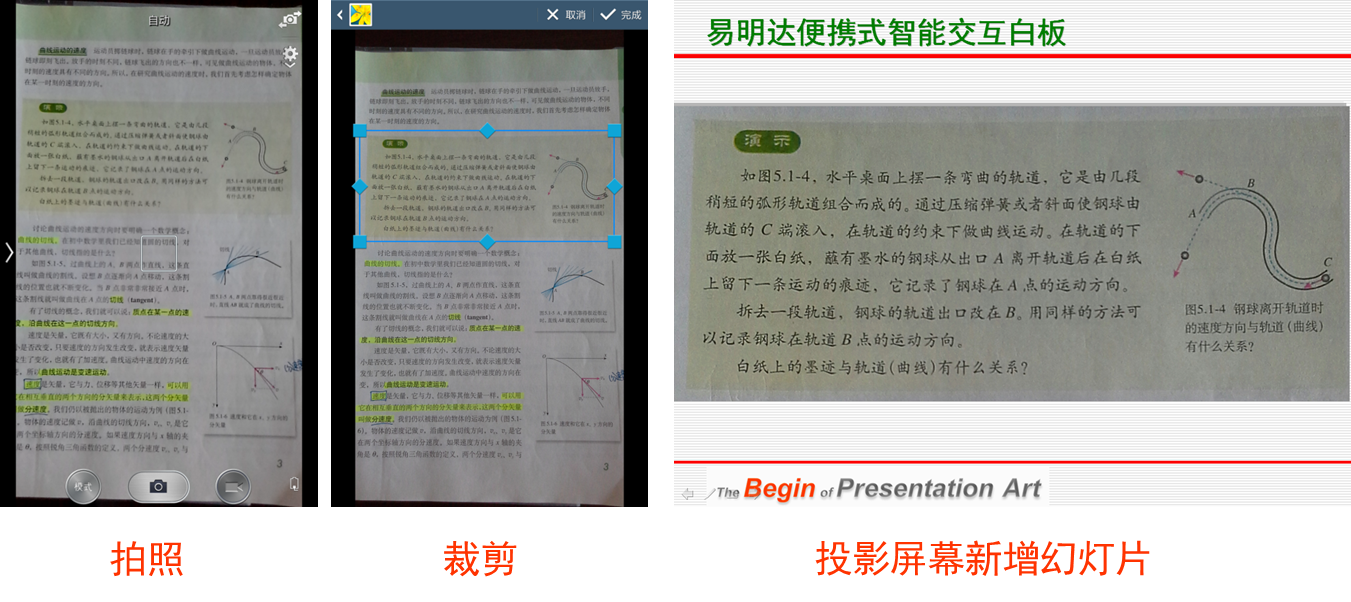
在放映状态下文档模式时,菜单栏右侧的连接显示变成备注和列表切换按钮,单击该按钮,可在二者之间切换。
列表和备注显示区显示幻灯片备注栏输入的提示内容,以作讲解提示(备注区的内容需要提前写入到PPT文档的备注栏里)。
切换到备注显示功能后,显示了当前幻灯片备注栏的内容,在显示区按下并向上或向下移动,可使备注显示区滚动。
讲解提示:备注

播放过程中,在平板上以矩形框标注了每个动画位置,以数字标注了动画次序,以框和数字的颜色标注了当前的播放位置:红色框变暗的部分尚未播放;绿色框、正常显示部分已经播放。
讲解提示:动画